Tuto : Intégration d’une tablette murale domotique Chuwi HI12

Cela faisait un moment que j’avais ce projet en tête, et motivé par vos commentaires, je l’ai enfin fini!
Ma tablette murale faisant office de panneau de contrôle pour ma domotique Jeedom!
Dans cet article, je vais vous expliquer les différentes étapes de la fabrication et l’intégration au mur, en ayant toujours en tête le coté WAF (Woman Acceptand Factor)!
Présentation de mon intégration tablette murale domotique Chuwi HI12
Alors désolé mais pas de déballage ou de belles photos car la tablette, je l’ai commandé chez Gearbest le 20 mai 2016…
Et oui quand je vous dit que j’ai enfin fini cette réalisation! Ca fait 1 an que j’ai cette idée en tête…
Pourquoi la chuwi Hi12?
Car je voulais un très grand écran! À l’époque et encore maintenant, c’est la plus grande tablette à prix abordable autour de 200€ (encore moins cher suivant les promos et vente flash exemple à 179€ le 27 juin)
L’autre avantage étant qu’elle soit dual boot : Android et Windows, comme à l’époque, je n’étais pas encore sûr de faire tourner chrome sous Windows ou Android…
L’autre petit avantage est d’avoir la caméra frontale au niveau de la longueur, on peux donc l’utiliser dans son intégration tablette murale.
Les caractéristiques
- Ecran : IPS de 12 pouces avec une résolution de 2 160 x 1 440 pixels
- Processeur : IntelCherry Trail Z8350 64bit Quad Core cadencé à 1,44 GHz
- GPU : Intel HD Graphics Gen8
- RAM : 4 Go
- Mémoire interne : 64 Go extensibles à 64 supplémentaires Go
- Caméra arrière : 5MP
- Caméra avant : 2 MP
- Connectivité : WiFi 802.11 b / g / n, Bluetooth
- Système d’exploitation : Windows10 + Android 5.1
- Batterie : 1 1000 mAh
- Autonomie de la batterie : Jusqu’à 4 heures avec une utilisation intensive
- Formats d’image supportés : JPEG, GIF,BMP, PNG, JPG
- Formats de musique supportés : AAC, AMR, MP3, OGG, WAV, AAC, M4A, FLAC
- Formats vidéo supportés : 3GP,AVI, MKV, MP4, M4V, WebM, MPEG4
- Dimensions : 296,7 x 202,8 x 8,9 mm
- Poids : 852 grammes
Les étapes de créations
Création du support murale en modélisation 3D
Allez on sort le pied à coulisse, et c’est parti pour le plan tout brouillon :p
Modéliser en 3D avec Sketchup
Il faut savoir que la création d’une pièce pour impression 3D est vraiment nouveau pour moi. J’ai plus l’habitude de trouver mon bonheur dans les banques de modèles type thingiverse.com
Pour la création du support mural, j’ai utilisé le logiciel Sketchup qui appartenait avant à Google mais qui a été racheté par la société Trimble en 2012.
Pourquoi ce choix?
Car j’avais déjà eu une expérience en modélisant ma maison quand nous avons fait construire en 2011, histoire de se rendre compte des dimensions.
J’ai remarqué aussi que pas mal de maker sur thingiverse utilisait aussi ce logiciel.
Pour télécharger gratuitement le logiciel, c’est par ici !
Mais avant de vous lancer, je vous conseille d’installer de suite l’extension pour pouvoir importer et surtout exporter les fichiers .stl qui seront ensuite gérés par le logiciel d’impression 3D.
Pour cela, il faut vous rendre sur le site :
https://extensions.sketchup.com/fr/content/sketchup-stl
Afin de télécharger le fichier .rbz
Ce fichier sera ensuite, importé dans le gestionnaire d’extension de Sketchup
Après l’activation, vous verrez apparaitre l’export STL
Ma modélisation avec Sketchup
J’ai enregistré ma session de création sous Sketchup, pour ceux qui découvrent, vous pourrez constater l’extrême simplicité d’utilisation.
Impression du support murale et assemblage
Les dimensions longueur et largeur du support mural étant beaucoup trop grandes pour mon imprimante 3D Zortrax M200, j’ai découpé la pièce en 4 morceaux.
J’ai ensuite imprimé ces 4 morceaux avec un filament bois venant de chez Machines-3D
J’ai publié ce support en 1 morceau et en 4 morceaux sur le site de thingiverse : https://www.thingiverse.com/thing:2419750
Les 4 morceaux ont ensuite été collés ensemble avec une colle néopréne multi usage :
https://www.leroymerlin.fr/v3/p/produits/colle-neoprene-gel-fixer-sans-percer-sader-50g-e1400098108#&xtmc=sader&xtcr=23
Lors de la création du support mural, j’avais volontairement laissé une épaisseur du cadre plus importante afin de mettre une mousse derrière la tablette. Cela permet de plaquer la tablette contre le cadre et donc éviter qu’elle ne bouge lors de la manipulation.
Vous remarquerez que la mousse a été fourni gracieusement par mon FAI 😀
Création du cadre décoratif
J’ai mesuré la tablette et j’ai fait en sorte que les bords intérieurs du cadre soient de 28,1 cm par 18,3 cm
Malheureusement, je n’ai pas trouvé de cadre correspondant (et qui colle à la déco).
C’est parti pour en faire un moi-même!
Afin de rester dans le respect du WAF (Woman Acceptand Factor), j’ai choisi de faire un cadre dans le style de la maison.
Le cadre de porte juste à coté de l’emplacement de la tablette a été fait dans un chambranle en chêne acheté chez Leroy Merlin. J’ai donc repris le même histoire d’être raccord.
Un petit coup de colle…
Bon voilà, le résultat est potable, mais clairement pas au niveau d’un pro (normal pour ma première ).
Ca ira pour cette fois… 😀
Cablage et installation au mur
Le soucis avec une tablette murale domotique, c’est l’alimentation…
Afin de ne pas percer ou faire une saignée, j’ai décidé de reprendre l’emplacement de mon thermostat.
Je savais que le thermostat NEST était alimenté par un cable allant jusque la buanderie, je l’ai démonté pour avoir accès au câble.
J’ai ensuite pris le cable micro usb coudé (commandé sur amazon ICI) et je l’ai coupé en 2.
Chaque morceau sera relié au cable dans le mur. Attention à vérifier les fils d’alimentation USB, mais logiquement ils doivent être rouge et noir.
Dans la buanderie, j’ai branché l’alimentation de la tablette sur une prise télécommandée Fibaro Wall Plug. Vous comprendrez par la suite pourquoi 😉
Intégration avec Jeedom
Création du design grâce à F$B33
J’en avais déjà parlé dans la présentation de Jeedom (ICI), j’utilise l’excellent travail que F$B33 a fait et a partagé sur le forum Jeedom (ICI).
Mon but n’est pas de faire le tuto de l’installation car F$B33 a déjà fait cela en publiant des tutos (ICI) et vidéos (ICI).
J’ai vraiment adoré le coté pro de ce type de design ainsi que la facilité de maintenance, on créé facilement de nouvelles pages! Le fond d’écran en fonction de la météo extérieure est vraiment intéressant.
Page d’accueil :
- Heure
- Météo
- État des lumières général
- État des ouvrants
- Dernière Notification
- Mode
- Thermostat principal
- Présence Ju et Li
Page des thermostats :
- Tous les thermostats par pièce
Page des lumières :
- Afficher toutes les lumières de la maison afin de les commander
Page des caméras :
- Toutes les caméras de la maison
- Les commandes d’ouverture du portail et du garage
Page de monitoring :
- Quelques infos de geek 🙂
Gestion grâce à Jeedom PAW de dJul et au plugin JPI de Jerome84
Je voulais intégrer certaines tâches comme la gestion de la charge ainsi que l’allumage de l’écran. En cherchant sur internet, j’ai trouvé beaucoup de tuto avec Tasker. J’ai bien tenté mais je n’ai pas été satisfait du résultat (avec motion detector par exemple).
J’ai trouvé un moyen beaucoup plus simple: j’utilise JPI ! Le très célèbre et incontournable développement de dJul (que vous pouvez retrouvez ICI)
La tablette devient totalement pilotable via API!
Et pas besoin de développer des scripts puisque Jerome84 a mis à disposition un plugin !
Gestion de l’allumage de la tablette
Par défaut, la tablette reste tout le temps allumée lorsque la maison est en mode « Présent ». L’écran s’éteint uniquement lorsque le mode de la maison passe en « Absent », « Nuit » ou « Vacances ».
Gestion de la charge de la tablette
Pour éviter une détérioration trop importante de la batterie, j’évite de la laisser tout le temps en charge. J’ai mis une prise télécommandée WallPlug qui est pilotée par Jeedom.
Ensuite, en fonction du pourcentage de batterie remonté par JPI (et oui encore lui), je lance la charge ou pas 🙂
j’arrive a 10% de batterie je donne l’ordre à Jeedom d’activer le WP sur lequel est branché le chargeur
Une fois arrivé a 100% j’éteins le WP
Les sons préintégrés
Faites vous plaisir avec quelques sons, en fonction de vos scénarios!
Le plugin de jerome84 permet d’enregistrer 4 médias, il suffit de renseigner le lien vers le fichier de son.
Imaginez votre tablette murale domotique vous interpeler :
- Your command, master
- We are under attack!
- Zog Zog
- …
Autre exemple de scénario
Gestion du portier
Lorsque l’on sonne au portier vidéo IP (Portier IP iDP Cam Linkcom que Cédric avait testé sur son blog http://www.maison-et-domotique.com/36795-test-du-portier-video-ip-idp-cam-linkcom/), un scénario Jeedom est déclenché.
En plus de m’envoyer un SMS, de diffuser un message TTS sur mes Sonos, l’affichage de la Chuwi Hi12 passe automatiquement sur un design affichant le flux vidéo du portier IP ainsi que le bouton d’ouverture de la gâche électrique.
J’utilise pour cela le plugin clink qui affiche un design spécifique et qui d’ailleurs n’est pas disponible dans le menu.
Retour à la page principale
J’ai mis en place un petit scénario qui affiche la page d’accueil de la tablette toutes les 30 minutes. Cela permet 2 fonctions :
- Mettre à jour la page de Dashboard pour les éléments non dynamiques (fond d’écran, météo,…)
- Revenir à la page d’accueil automatiquement après une manipulation. Cela évite de laisser sur la page de thermostat tout le temps.
Cela possède juste un inconvénient : si vous manipulez la tablette à 14h ou à 14h30, alors vous reviendrez à la page principale pendant la manip. Je me dit que le risque est faible comparé au fait de laisser une aute page par défaut…
Ça sert à quoi d’intégrer une tablette murale domotique Chuwi HI12?
J’ai vraiment adoré mener la réalisation de ce projet!
Non seulement le résultat est conforme à mes attentes :
- Pilotage facile de ma domotique Jeedom
- Emplacement stratégique, qui évite de dégainer le smartphone pour certaines tâches
- L’affichage d’informations pour la journée
- L’acceptation de ma femme ! Youhou!!
Mais en plus de ces attentes, j’ai réalisé quelques choses à partir des 3 thèmes du blog :
- La domotique
- Un objet connecté
- L’impression 3D
Certaines parties (la modélisation 3D, la création du cadre) ont été une première pour moi, je pense m’en être pas trop mal sorti.
Pour ceux, qui ne veulent pas se lancer dans la boite à onglet, il existe des cadres plus grands avec un passe-partout. Il suffirait de découper ce passe partout et le fond du cadre. Par exemple chez Ikea : http://www.ikea.com/fr/fr/catalog/products/70243533/
Voilà, j’espère que la découverte de cet intégration de la Chuwi Hi12 en tant que tablette murale vous a plu. N’hésitez pas à poser vos questions et remarques dans les commentaires.
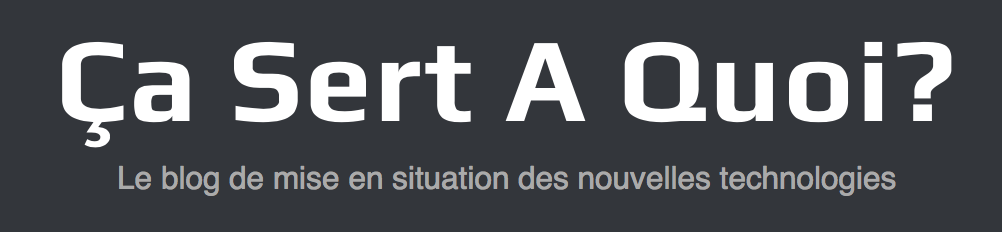












































Bonjour,
Merci pour ce tutoriel 🙂
Juste une petite question, comment afficher le design en pleine écran comme tu le fais ?
Merci d’avance pour la réponse 🙂
Bonjour,
je vais dans safari, puis je vais sur le design sélectionné.
à la fin tu dois avoir le paramètre Fullscreen=1
par exemple : http://IP_DU_JEEDOM/index.php?v=d&p=plan&plan_id=110&fullscreen=1
ensuite, j’enregistre un raccourci sur le bureau que j’utilise pour afficher le dashboard
Pardon : je voualis dire : comment ouvrir un design en fullscreen avec CLinq. Moi, j’ai le bandeau / menu de jeedom qui revient.
as tu bien mis le parametre fullscreen dans l’url?
Oui, je lance bien jeedom avec la parametre fullscreen.
Mais le lien clink appelle juste le design. Et la, plus de fullscreen.
??? Ah ben alors la… Désolé mais je vois pas trop
Excellent!!!
Très très bon tutoriel. Je me le met dans un coin, histoire d’y revenir…
Encore merci. 👍
Merci pour l’encouragement !
Merci très interessant !
Le partage de tes designs et vraiment sympa et donne de bonne idées.
L’intégration de bout en bout avec des exemples concrets permet de voir l’utilité de ton écosyteme.
Merci
Merci, c’est bien le but de montrer Ca sert à quoi… 😀
Excellent tuto.
Perso, plutot que de laisser l’ecran allumé tout le temps (et de le marquer), je préfère l’allumer sur détection de mouvement.
Par contre, ca serait top de voir le paramétrage de ton equipement clinq : je n’arrive pas a réafficher le design général en fullscreen moi..
Bonjour,
Effectivement, l’affichage en fonction de la présence c’est ce que j’utilise pour mon miroir connecté dans la salle de bain.
Je ne suis pas sur que on peux encore craindre un marquage de l’écran comme les vieux cathodique…
Rien de particulier pour le clink, par contre pour le fullscreen :
je vais dans safari, puis je vais sur le design sélectionné.
à la fin tu dois avoir le paramètre Fullscreen=1
par exemple : http://IP_DU_JEEDOM/index.php?v=d&p=plan&plan_id=110&fullscreen=1
ensuite, j’enregistre un raccourci sur le bureau que j’utilise pour afficher le dashboard
Cool, j etait en train de reflechir a faire une tablette toujorus allumée dans l entrée pour voir les info en partant le matin, ou la camera ext quand on sonne …. et une fois de plus , tu m a devancé 🙂 , je vais donc pouvoir utiliser ce que tu as déja fait . merci bcp
pour le paramettre fullscreen, tu l as aussi dans les options ( le petit bonhomme en haut a droite ) , profil utilisateur , interface, et le design par defaut peut passer en fullscreen ( case a cocher )
Bonsoir,
Excellent article / tuto qui répond à un besoin sur lequel je commençais à réfléchir.
Je ne connais pas cette tablette, mais le prix est suffisamment attractif pour que j’y m’intéresse.
Par contre, quid de la réactivité de la tablette … rapide ou non ?
Pourrais-tu faire une vidéo de présentation d’utilisation pour voir sa réactivité, s’il te plait ?
Moi j’ai quand même un peu de marquage, et pourtant, je n’allume que lors d’un passage.
OK merci je vais faire attention
Je suis scotché un très bon travail bravo , tu peux utiliser les produits alarmes xiaomi avec ton équipement ? 🙂
Salut, bravo pour le projet. La partie portier vidéo m’intéresse. OK bien saisi la vidéo dans la pop up clink, le bouton ouvrir… Mais comment gères tu la voix ? Peux tu communiquer avec ton interlocuteur dans la rue ? Merci pour l’info.
Salut,
merci.
Non pour la partie portier, je n’ai que le retour vidéo et l’action de la gâche sur la tablette.
Pour le moment pas génant, car le portier appelle mon telephone portable (ou celui de ma femme) grâce à un serveur SIP asterisk
.
Merci Julien. C’est bien ce qui me semblait. J’ai une ancienne box domotique, Loxone, qui propose un client SIP dans leur appli et je ne la garde que pour cela. Mais j’aimerais bien m’en débarrasser. Je vais demander à la communauté même si j’ai un doute sur la capacité d’un navigateur à gérer le micro et le client SIP (l’application, non). On verra. Bonne journée.
Bonjour,
Avec le plugin Weather, je n’ai pas un rendu aussi joli que sur ton ecran. Comment as-tu modifier les icones ?
Où a tu trouver l’horloge HTC pour l’intégrer sur ta page d’accueil ?
Merci et super boulot !!!
je n’ai rien fait pour le plugin météo, est ce que tu utilises la version pour Jeedom 3.0?
pour l’horloge HTC, il y a un plugin pour cela. enfin si il est toujours dispo…
Bonjour, super boulot
j’ai integré le design jeedom sur tablette android, avec cameras et interactions sur portail, portier, porte garage, alarme, avec retour vocal et visuel. fullscreen et allumage de l’ecran sur detection mouvement par l’intermediaire de la cam frontale.
je viens de commander un chuwi hi13, et souhaite reproduire ce que j’ai fait sur android sur windows, ok pour le vocal, ok pour le fullscreen, mais comment utiliser la camera frontale comme detecteur de mouvement afin d’allumer la tablette windows?
par avance, merci pour votre aide
cdl,
zekey
malheureusement pas à ma connaissance. je connais pour Android mais pas pour windows désolé
Merci pour cet excellent tuto ! C’est parfait 🙂
bjr, la question n’est pas de connaitre android, je disais juste que de android je passais a windows! bref!
ma question etait; peut on utiliser la camera frontal comme motion detector pour allumer l’ecran de la tablette windows? si oui comment?
tablette au mur, l’idee est que l’ecran s’allume, pour afficher le design, lorsque tu passes devant.
désolé pas à ma connaissance 😞
Je le fais en utilisant Yawcam pour détecter un mouvement avec la caméra frontale et lancer un batch ou un exe.
Ensuite, le batch met a jour un virtuel dans jeedom, et allume l’écran via un exe fait avec AutoIt (qui simule un mouvement de souris d’un pixel, ou un appui sur une touche, je ne sais plus..).
Mais ca marche très bien depuis des mois sur W10.
Il n’est pas possible de faire une gestion de l’extinction automatique de l’écran au bout de X minutes d’inactivité ?
Après il te resterai a réveiller l’écran en te mettant devant et en touchant l’écran par exemple.
(c’est une suggestion, je me pose la même question mais je n’ai pas encore acquis la tablette …)
Sur Windows c’est possible de gérer la mise en veille de l’écran au bout de X minutes.
Sur les téléphone meizu on peut réveiller le téléphone avec un double tap sur l’écran mais pas sur cette tablette.
Le mieux c’est de bidouiller un capteur PIR qui ferais l’effet d’un clic de souris. En admettant qu’on bloque la mise en veille de windows et la fermeture automatique de session.
Merci pour tes supers tutos. Je viens d’acheter la même tablette et je suis bloqué 🙁 Comment mettre le navigateur en plein écran ?
Avec firefox c’est simple, un clic sur les trois barres tout à droite puis il y a une case fullscreen.
Sinon F11 avec n’importe quel navigateur.
dans chrome sur Android, tu ajoutes un raccourci sur le « bureau ».
c’est lui que tu vas lancer pour avoir le design en plein écran
Bonjour excellent article qui m’a remotivé à faire mon écran de contrôle.
J’ai profité d’un des deals précédents pour m’équiper et j’ai reçu la tablette mais qui était défaillante.
Personne n’a eu le même soucis?
Je voulais partager mon expérience car c’est un défaut de conception tout bête. Le PCB flexible de l’antenne Wifi est collé sur la masse de l’écran. Cela entraîne des scintillement d’image ainsi que des lignes violettes qui viennent de temps à autre quand le wifi est activé. Ca s’empire même en branchant le secteur.
Pour y remédier simplement, j’ai mis du scotch isolant entre les deux.
Voilà, c’était pour partager mon retour d’expérience qui m’a évité de retourner la tablette en chine pour rien ^^
Merci pour la réponse. Par contre quand je fais ça ma page n’est pas complete, je suis obligé de scroller un peu pourtant je suis parti sur un design en 1024×768 comme dans le tuto. Avez-vous une idée ?
La Chuwi12 a une résolution de 2160×1440 il faut modifier la taille des design pour que cela colle bien.
Pour mes designs Jeedom j’utilise une Taille (LxH) 1400×863
Il y a un ratio entre la résolution de l’écran et celle du navigateur??
oui toujours entre la résolution native et la résolution vraiment utilisée
Merci ! Je garde ça dans un coin de ma tête 🙂
Du coup j’ai utilisé 1440×950
avec ma Hi13, probleme ecran tactile, ne fonctionnait pas (j’ai tt essayé)
materiel défectueux
retour en chine
terminé
oh zut, c’est con…
Bonjour à tous.
Je me tâte à prendre cette tablette, ayant un système à base de ipx800, et j’aimerais me faire un jeedom sur raspberry pi pour la partie interface tablette.
vous pensez que c’est jouable ?
Tu l’utilise avec Android du coup si j’ai bien compris ? Tu affiche jeedom dans un navigateur ?
Quel est ton ressenti niveau réactivité de la tablette ?
niveau fiabilité as tu déjà un retour à nous faire ?
Merci d’avance et bravo pour ton site que je découvre.
Bonjour,
c’est carrément jouable puisque c’est ce que j’utilise. 😉
oui j’utilise le boot Android, avec un affichage de Jeedom plein écran dans Safari
comparé à des tablettes low cost, elle se comporte 1000 fois mieux en terme de réactivité. aucun pb pour une utilisation tablette murale.
Cela fait 1 ans que j’ai la tablette et aucun soucis.
merci pour ce mot d’encouragement.
Merci de ton retour.
y a plus qu’a faire alors😂.
Tu es sur un raspberry 2 ou 3?
J’ai un 2 en stock, faudrait que je teste voir si ça suffit niveau performance.
Mon install jeedom est sur une machine virtuel sur un serveur proxmox. Mais j’ai 3 Rpi3 en satellite wifi.
Tu peux commencer avec ton Rpi2 sans problème, suivant la taille de ton install future tu verras pour changer
Il faut vraiment que j’arrête de traîner sur ton blog. Mon porte feuille me tire la tête !
C’est gentil, c’est fait exprès pour que je me sente moins seul… Souvent mes amis me disent que je leur fais dépenser leur argent sans s’en rendre compte… 😀
En tout cas, si tu as acheté en pensant par un lien du blog, je tiens à te remercier de ton soutien. 😀
J’ai un soucis avec le mode présence. Quand je suis à la maison, l’écran doit tout le temps resté allumé. mais je remarque que l’écran se mets en veille au bout de 15 secondes. Quand je vais dans les paramétrages, je vois que la veille de l’écran est positionnée sur 15 secondes alors que je l’avais paramétré sur « jamais ». Quelqu’un aurait-il une idée sur ce qui peu bien modifier ce paramètre ? Merci d’avance
Bonjour Fabien,
Tu parles bien du parametrage dans les réglages de la tablette?
bizarre que ton paramètre ne se retient pas.
est ce que tu n’as pas autre chose qui pourrait modifier le param? comme par exemple Tasker?
Bonjour Julien,
Je parle effectivement bien du paramétrage qui se trouve dans les réglages de la tablette. Tasker n’est pas installé sur la tablette. Tasker peut-il forcer ce paramétrage ?
Tasker permet effectivement de modifier ce genre de paramètre. par contre dans ton cas, ce n’est pas normal qu’il ne retienne pas le parametrage…. j’ai beau me creuser la tete mais je ne vois pas trop (n’étant pas un expert android). je vais checker sur ma hi12
Du coup, j’ai resté la tablette et le problème d’extinction de l’ecran apparaît après avoir installé PAW interface… as tu fais des réglage particulier sur l’API ?
Oulah…. rien du tout… j’ai juste installé JPAW dessus et âpres je pilote via le plugin pur envoyer une extinction. je vais essayer de regarder cela ce WE si tu es toujours blkoqué
J un bien acheté la tablette via ton lien. Par contre pas de bol. Je sais pas si tu as eu la blague mais après être tombé à plat niveau batterie. Je tente de charger. La led orange clignote. Je tente de rallumer et rien. Je sais pas d’ou Ça vient. Ça tend jamais arrivé ?
La charge est hyper longue dans ce cas, utilise un chargeur assez puissant.
Très belle intégration ! Niveau branchement électrique on a l’impression que tu branches la tablette direct au 220V, tu as une alimentation 5V en amont des câbles qui alimente ton NEST ?
Sinon cela n’est pas gênant d’avoir la batterie branchée en permanence ? N’as tu pas remarqué de chauffe excessive ? (ou l’as tu déconnectée ?)
J’ai trouvé la réponse dans le tuto pour la gestion de la batterie, reste l’interrogation sur le branchement en direct sur le 220 ?
Hello,
Merci pour ton compliment.
j’ai débranché totalement la partie NEST de ce cable.
Coté tablette, le cable gris (celui qui est dans le mur) est relié à un demi cable usb.
Coté Aimentation, le cable gris est relié à l’autre moitié de cable USB qui arrive sur un chargeur USB qui lui meme est sur un wall plug de fibaro pour me permettre de gérer une charge non continue via Jeedom.
donc surtout pas de 220V !
Bonjour Julien,
Ayant cette tablette, je souhaite également la poser au mur.
J’ai voulu profiter de la mise à disposition de tes plans pour faire imprimer en 3D les 4 éléments mais les devis (en ligne) réalisé à partir de tes plans me donne des montants exorbitant (jusqu’à 700€) !!
Il y a surement une information que je renseigne mal (comme l’unité, l’échelle, etc.), ou alors il y a un truc que je n’ai pas compris …
Pour toi, y-a-t’il des subtilités que j’aurais pu louper ?
Je pensais que ce serait moins chers qu’un cadre 21*32 chez Am…. mais je me suis trompé :p
Ah oui ca fait cher effectivement…
sur quel site as tu demandé un devis?
avec quel type de filament?
je te propose de m’envoyer un email via le formulaire de contact afin de discuter sur la possibilité que j’imprime les pièces pour toi 😉
Bonsoir Julien et merci pour ta réponse.
Le pire d’entre tous, c’est Sculpteo. Ils ont la réputation d’être chers, mais à ce point !!
Le filament est le moins chers dans leur choix, le SSL.
Je te contact rapidement via le formulaire de contact, merci à toi.
JPI permet d’afficher un design en fullscreen il il permet de masquer également la barre android.
Voir les actions configureLayout et goToDesign de JPI
😉
Merci dJul je vais regarder cela pour l’inclure dans le tuto. Ton dev il déchire tout!
Salut Julien,
Super ton tuto! ça donne envie de s’y mettre !
Juste une question: n’importe quelle tablette android ferait l’affaire? La tienne semble prolifique en entrées/sorties USB audio et autres mais finalement tu ne te sers pas de tout ça?
Bonjour
Merci pour ton commentaire 😀
n’importe quelle tablette fait l’affaire, cela dépend du critère que tu veux.
moi je voulais un grand écran, d’ou la Chuwi Hi12.
toutes les E/S sont carrément pas utilise dans mon cas…
bonjour et merci pour le tuto, . cela permets de voir et de ce lancer.. j’ai bientot fini la majorité de mon jeedom… et la tablette au mur me fait de l’oeil.. tu tourne sur Windows ou android .. sur android comment mettre en pleine page ? et sur windows aussi… car sur android il semblerai qu’il faut rooter la tablette de de mettre fullscreen…
Je suis sur Android et j’utilise la fonctionnalité d’ajouter un raccourci navigateur sur le bureau pour mettre en pleine écran. Pas besoin de root.
Bonjour Julien,
J’éprouve des difficultés avec cette tablette et JPI et je voudrais connaître ton utilisation / réglage quant à la gestion de l’allumage de l’écran sur détection de mouvement, sur la mise en veille de l’écran et enfin la batterie.
Pour ma part, j’ai les réglages par défaut pour la détection de mouvement mais ce n’est pas très réactif (faut bouger pendant 2 secondes pour être détecté) alors que sous Fully Kiosk la détection était instantané.
Autre point, l’écran se remet en veille sous à peine 1 minute malgré des sleep de 5 minutes dans le scénario caméra de JPI.
Dernier point, avec JPI la batterie de la tablette ce vide en 19h et met 24h pour se charger (chargeur 3A).
J’aurais souhaité avoir ton retour sur ton utilisation et expérience sur ces 3 points, s’il te plait ?
Cela afin de savoir si je dois arrêter de me prendre la tête avec ça ou si il y a un problème ailleurs.
En t’en remerciant par avance.
Je viens de faire le test avec un multimètre USB car je trouvais le temps de charge anormalement long pour un charge de 3A.
Moralité, en charge je suis à 0,7A !!
J’ai cru à un problème de chargeur, j’ai donc testé avec un chargeur d’iPad et j’obtiens 0,5A alors que je suis à 1,6A lorsque j’y branche mon iPhone.
Je n’ai pas testé de chargé la tablette avec un autre câble car ça m’oblige à la sortir de son cadre et c’est un peu galère (je n’ai pas laissé assez de jeu).
J’aurais donc tendance à dire que le câble proposé et acheté bride le courant délivré.
Aurais-tu la possibilité de me dire ce qu’il en est de ton côté, s’il te plait ?
Hello,
la charge est aussi extrêmement longue pour moi aussi, voir même que quand l’écran est allumé, je consomme plus que je ne charge…
et pourtant je n’utilise pas le cable fournit…
il y a eu un changement dans mon install, car la longueur de cable dans le mur me faisait perdre beaucoup en puissance.
Finalement j’amène du 12V jusque derrriere la tablette puis j’ai mis un chargeur 12V vers USB : http://amzn.to/2H8oxg7
Bonjour Julien et à vous tous,
Ma tablette non rootee me sert de réveil connecté , sa charge est lancée sous 15 pc et stoppée à 80.
Le problème est qu’à chaque arrêt ou démarrage de la charge l’écran s’allume….un peu criant en pleine nuit.si j’envoie une consigne d’extinction dans la foulée ça fait qu’elle s’allume qq secondes quand même.
Qqun a t il une solution pour gérer ce problème?
Merci
Bonsoir Julien , super boulot, toutes mes félicitations!
Je rencontre 3 soucis majeure dans la configuration du design:
1. impossible d’intégrer vos fichier « design » à la racine de jeedom, racine introuvable et de plus je n’ai pas le plugin « outils de développement » …suis-je nul?
2. lorsque j’intègre le menu dans mon design, il se met en vertical, j’ai bien tenté de modifier le codage html mais rien ne fait, peut-être dû au fait que le fichier n’est pas à la racine!
3. quand j’ai créé mes widgets, comment je fais pour associer par exemple un thermostat?
j’utilise jeedom 3.1.7 sous Windows 10
Merci d’avance pour tes lumières
Bonjour Denver,
Si tu tourne avec JPI, voici comment j’ai procédé. Si tu tourne avec autre chose, je ne pourrais t’aider.
Sous JPI, tu va dans les événements « Alimentation déconnectée » et « Alimentation Connectée » et tu y ajoute :
– un Sleep de x seconde
– un ScreenOff
Le sleep est là pour éviter que l’écran ne s’éteigne durant son utilisation (sa temporisation va de paire avec mon scénario de détection de mouvement) … c’est en attendant la prochaine version qui intégrera la possibilité de tester l’existence d’un sleep nommé.
Merci Startlog de ta réponse,
Sous JPI j’ai effectivement créé un scénario qui fait un screenoff au branchement/débranchement du chargeur (c’est en réalité une prise pilotée qui fait le boulot). Le pb est que le screenoff prend quelques secondes, c’est ainsi qu’en pleine nuit l’écran peut s’allumer quelques secondes (suffisant pour réveiller les occupants du lit).
J’ai bien peur de devoir rooter la tablette pour pouvoir faire sauter cette fonction de m…. d’allumage d’écran sur un événement de charge.
Point 2 et 3 résolu!
Par contre pour mettre les fichiers à la racine de jeedom là je ne vois pas car je n’ai rien installé pour utiliser jeedom, j’y accède via un lien ip !!
des idées?
J’ai bien tenté de modifier le chemin des icones dans le code mais rien ne fait….
Bonjour, bravo pour l’intégration, penses tu que ce modèle de tablette est toujours a recommander ou bien un autre modèle?
Merci
Elle est toujours dispo en ligne et elle fonctionne toujours aussi bien. Donc pour moi je continue de la recommander
Salut,
Excellent tuto, vraiment bien fait, j’adore.
Cependant une chose me laisse perplexe : Qu’est devenu le thermostat Nest ?
De plus, pour en avoir un je ne comprends pas le câblage car un thermostat Nest s’alimente soit en courant alternatif 24v (oui oui c’est pas du continu et c’est bien du 24v et non 240v) soit pas USB en 5v.
Merci d’avance des éclaircissements.
Hello,
le Nest est maintenant utilisé en mode standalone et Wifi. j’ai imprimé en 3D un socle (plutôt que l’acheter).
Concernant l’alimentation, j’ai repris celle du Nest qui passe dans le mur. et au bout j’ai installé un Allume-Cigare Chargeur 4.2A 2 Ports Prise USB Etanche 12/24V
https://www.amazon.fr/gp/product/B06X6FZSLX/ref=oh_aui_search_detailpage?ie=UTF8&psc=1
qui me permet d’alimenter la tablette en USB
Salut, bel écran et belle coupe d’onglet pour le cadre 🙂
Perso , j’ai fait une découpe de 1cm de profondeur dans le mur au multitool, la tablette est « scratché » au mur et j’ai fais un cadre avec des coupes d’onglet pour jointé l’ensemble.
c’est démontable en cs de besoin.
J’ai intégré 3 tablettes a la maison, dont une 10″ acer iconia il y 6 ans.
L’usure de la batterie de ne m’effraie pas, premièrement parce que cela se change et parce qu’âpres 6 ans il est temps de changer modele 🙂
En revanche l’écran lui n’apprécie pas trop d’être en permanence allumé, j’ai donc fait passé l’alim par un radar (PIR intrusion + un relais tempo) qui coupe et l’alim quelque seconde , ce qui a pour effet de réveiller la tablette.
Ca marche plutôt bien avec imperihome, meme si la dernière MAJ fait apparaitre « mise a jour des statut » Rrrrr.
Bonjour, nouveau en domotique je découvre votre tuoto qui donne envie. J’ai débuté que je voudrais afficher comme vous sur une tablette. L’URL que vous indiquez fonctionne bien mais je bloque sur l’écran de saisie du code et du mot de passe. Quelle solution avez mis en place pour « sauter » cet écran. Même avec un user Ulilisateur sans passe word. Je n’y arrive pas.
Par avance merci de votre aide.
Bonjour,
normalement tu pourras saisir le login et mot de passe puis le sauvegarder sans soucis.
sinon tu peux aussi t’inspirer de mon autre auto pour utiliser des URL sans login : https://www.ca-sert-a-quoi.com/articles/domotique/afficher-des-informations-jeedom-via-googlecast/
Bonjour et bravo pour le tuto.
possible de mettre à jour le post avec une vue du design eclairage ?
merci