Afficher des informations Jeedom via GoogleCast

Bonjour à tous,
Quand j’ai reçu mon Google Homehub, je me suis posé la question d’afficher des informations de ma domestique Jeedom dessus. En fouillant sur le forum Jeedom, je suis tombé sur un super plugin qui permet énormément de chose grâce à la fonctionnalité de Cast offerte par les produits Google.
Présentation du plugin Google Cast
Le plugin Jeedom Google Cast a pour but de commander les équipements compatibles Google Cast. On retrouve cette fonctionnalité dans les équipements suivants : Chromecast, Google Home, Android TV, et autres équipements labellisés Cast.
Les commandes disponibles via Jeedom sont :
- Contrôle du son (mute, +/-)
- Contrôle des médias (play/pause/stop…)
- Arrêt appli en cours, reboot
- Diffuser une page web sur un écran
- Lecture de fichiers audio et vidéo via url
- Retour d’état sur les principales fonctionnalités
- Affichage de la lecture en cours
- Text To Speech (TTS)
- Récupération/modification de configuration d’équipements
Je ne vais pas présenter la totalité du plugin Google Cast car il est extrêmement bien documenté par son auteur Guirem (lien vers la doc).

Intégration dans Jeedom de Google Cast
Pour mon utilisation, j’ai utilisé en fait 2 plugins. Tous les deux étant du même développeur Guirem.
Le premier est AutoLogin, qui permet de se passer de l’authentification manuelle. En effet, sur certains appareils, ils est impossible de faire apparaitre un clavier pour saisir le login et mot de passe. Et quand cela reste possible, l’équipement ne garde pas forcément la session ouverte…
Installation des plugins
Rendez vous dans le market Jeedom, dans la catégorie Programmation afin de trouver le plugin AutoLogin.

Après l’installation, n’oubliez pas d’activer le plugin comme d’habitude.

Passons au coeur du besoin avec le plugin Google Cast, que vous retrouverez dans le market Jeedom via la section Multimédia.

Après l’activation et l’installation des dépendances, vous aurez accès à un ensemble de paramètre, notamment sur le service vocal pour le TTS.
A savoir que dans mon cas, j’ai laissé tout par défaut et cela fonctionne très bien…

Utilisation du plugin AutoLogin
Une fois l’installation faite, vous retrouverez le plugin AutoLogin dans le menu Plugins\Programmation.

Il ne vous reste plus qu’a créer un nouvelle équipement pour chaque page que vous voulez appeler via Google Cast.

Pour fonctionner vous aurez à renseigner plusieurs paramètres dans votre équipements :
– l’adresse IP local de votre appareil qui affichera la page Jeedom. Pour une utilisation locale, pensez à mettre une IP fixe dans votre contrôleur DHCP pour votre appareil.
– L’utilisateur Jeedom qui effectuera la connexion. Attention, il ne faut pas que cet utilisateur soit un admin de votre Jeedom. Si votre utilisation du plugin se limite à votre domicile, je vous conseille d’activer l’option « Local seulement ».
– la page Jeedom qui sera directement ouverte lors de l’appel de l’URL généré.
Ci-dessous, vous trouverez 2 de mes équipements qui pointent sur une page Design et sur une page Vue.
En dessous des paramètres, le plugin vous donnera une URL qui gérera l’authentification et redirigera automatiquement vers la page Jeedom paramètrée.
Après avoir lancé l’URL sur l’équipement cible, vous aurez une première page qui s’affichera avant de vous rediriger.

Utilisation du plugin Google Cast
Comme d’habitude, après installation et activation, vous retrouverez le plugin Google Cast dans la section Multimédia du menu Plugins

La première chose à faire est de lancer un scan via le bouton dédié. Après quelques minutes, tous vos appareils compatible Google Cast seront créés dans votre interface Jeedom.
Vous pourrez constater que même ma TV Sony android à été reconnue! Même si les Google HomeHub ne sont pas disponible en France, ils sont reconnus sans soucis malgré un affichage d’icône différent.

Une fois dans l’équipement Google Cast, vous retrouverez les informations de votre appareil.

En deuxième page, on retrouvera toute les commandes disponibles.
En grise, les commandes de base avec les commandes multimédia, play, pause, stop, volume, TTS… et surtout la dernière ligne de commande grise « Custom Cmd » c’est avec celle ci que la magie va s’opérer. On en reparle juste en dessous dans mon exemple de scénario.
Pour comprendre les différentes possibilités, Guirem a inclut 5 exemples de ce que l’on peux faire en Cast (lignes en vertes).
Sur le dashboard, l’équipement Google Cast est très complet avec le retour en image du média joué.

Afficher des informations Jeedom via Google Cast
Afin de pouvoir utiliser la commande « Custom Cmd », j’ai du créer un scénario. En effet, quand je rajoutais l’URL produit par le plugin AutoLogin, la chaine de caractère était trop longue pour l’équipement Google Cast.
Le scénario va donc se déclencher pour chaque demande d’affichage.

La première chose à faire est de tester si l’appareil ne fait pas déjà un cast via Jeedom ([Cuisine][MIBOX][Occupé]# == 1), si oui alors on va lancer la commande [Cuisine][MIBOX][Backdrop] pour faire disparaitre le Cast
ensuite, il faut lancer le Cast avec la commande « Custom Cmd », en lui passant les paramètres souhaité.
url: str - website url.
force: bool - force mode. To be used if default is not working. (optional, default False).
reload: int - reload time in seconds. 0 = no reload. (optional, default 0)
ex 1 : app=web|cmd=load_url|value='http://pictoplasma.sound-creatures.com',True,10
ex 2 : app=web|cmd=load_url|value='http://mywebsite/index.php?apikey%3Dmyapikey'
ex 3 : app=web|value='http://mywebsite/index.php?apikey%3Dmyapikey' (implicit load_url command call)
Ici je lance la commande : app=web|cmd=load_url|value=’http://192.168.1.XXX:80/plugins/autologin/core/php/go.php?apikey%3DAPIKEYU&id%3D324′,True,10
cela aura pour effet de lancer en cast l’URL http://192.168.1.XXX:80/plugins/autologin/core/php/go.php?apikey%3DAPIKEYU&id%3D324 qui vous a été donné précédemment par le plugin AutoLogin.

Comme vous l’avez vu dans les captures écrans ci-dessus, mon scénario se déclenche lors de la modification de valeur sur l’information : [Cuisine][MiBoxS – GoogleCast][Affichage]C’est en fait un information qui vient d’un virtuel que j’ai créé pour lancer le scénario. Un simple virtuel avec 3 boutons suivant les pages que je veux afficher, chaque bouton change la valeur de l’information [Cuisine][MiBoxS – GoogleCast][Affichage]

Voici le résultat quand on souhaite afficher les pages Jeedom à travers une android TV (ici ma Xiaomi Mi Box S).
Comme vous pouvez le constater, même quand on est en lecture d’une vidéo, la page Jeedom s’affiche via la fonctionnalité Cast.
Pour revenir en arrière, on peux interagir directement avec la télécommande de la Mi Box en appuyant sur la touche flèche arrière.
Comme évoqué plus haut, à la base mon utilisation était surtout pour afficher les pages Jeedom sur mes Google HomeHub (malheureusement pas encore dispo en France).
J’avais posté sur mon Instagram mes premiers essais fin Novembre.
Comme vous pouvez le voir, l’affichage reste entièrement tactile et vous pouvez intéragir avec vos pages Jeedom. 😍
Ça sert à quoi d’afficher Jeedom via Google Cast ?
Avec la combinaison de ces deux plugins, les possibilités sont vraiment multiples! Mais il est vrai que je me suis plutôt limité à l’affichage des pages Jeedom pour le moment.
Mon besoin était d’afficher les bonnes informations au bon moment :
* afficher un design général sur un google homehub le matin
* afficher une page contenant la caméra du portier quand on sonne au portillon
* afficher les informations de ma voiture le soir notamment si je ne l’ai pas branché pour la recharge nocturne.
Mais j’ai bien d’autres idées en tête :
* afficher une vidéo youtube (parmi une playlist) d’une durée de 3 minutes pendant les seances de brossages des dents des enfants afin qu’ils arrêtent de me poser la question toutes les 30 secondes « c’est bon on peux arrêter »…
* diffuser des messages TTS à travers les Google Home (mini, hub,…), mais pour cela j’aimerai que le message soit lancé à tout les GH en même temps (Guirem si tu me lis 😋)
* diffuser des vidéos ou images particulières pour des moment particuliers… Je poste cet article le lendemain de la Saint Valentin, imaginez un petit scénario sympa pour surprendre votre moitié 🥰
Et vous? Avez vous d’autres idées à partager pour cette utilisation?
Pas vraiment un Tuto, le but de cet article était surtout de vous présenter mon utilisation de l’excellent travail de Guirem. Sa doc est très très bien faite, vous devriez retrouver bien plus d’information dedans.
Voilà, j’espère que la découverte de ces plugins AutoLogin et Google Cast pour Jeedom vous a plu. N’hésitez pas à poser vos questions et remarques dans les commentaires.
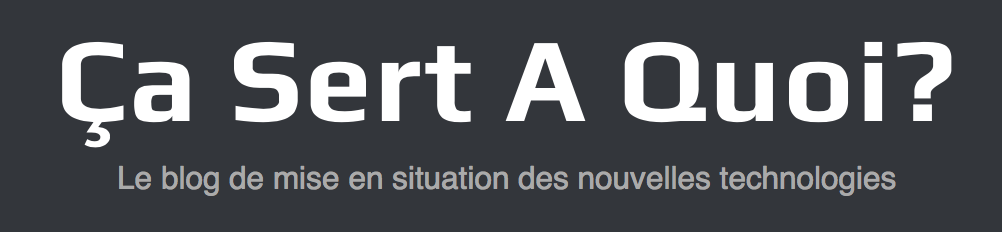









Bonjour Julien,
Super, merci pour ce tuto, étant en vacance depuis ce matin je cherchais un truc à tester sur mon Jeedom et ton tuto tombe à pic 😉 je vais tester cela aujourd’hui.
de rien, amuses toi bien.
Re Julien,
Alors déjà je bloque sur plusieurs points:
– Je n’ai pas systématiquement le retour d’affichage sur le plugins de ma MiBox TV 3 sur mon dashboard, (comme ton image Jeedom_Googlecast_4530.png) sauf si cette dernière est en train de lire de la musique sur spotify lancé depuis ma Google home ou si je clique sur le bouton youtube, dans ces deux cas l’image s’affiche bien mais dans tous les autres cas pas d’image de la lecture en cours, exemple si je lance youtube et regarde une vidéo depuis la télécommande de la MiBox 3 ou si je lit un film depuis Kodi ou encore si je lance spotify depuis la télécommande de la MiBox 3, pas de retour d’affichage sous Jeedom, les seuls commandes qui fonctionnent dans ces derniers cas sont volume +/- et mute, play, pause, stop, etc. ne fonctionne pas. Est ce que j’ai mal installer mon plugins Google Cast?
– Ensuite si je lance #[Google][MiBoxTV][Occupé]# ==1 depuis l testeur d’expression j’ai en retour:
Je vais évaluer : 0 ==1
Résultat : false
– Si je lance #[Google][MiBoxTV][Backdrop]# avec ou sans les # j’ai:
Attention : il doit y avoir un souci, car le résultat est le même que l’expression
Je vais évaluer : #1376#
Résultat : #1376#
ou
Attention : il doit y avoir un souci, car le résultat est le même que l’expression
Je vais évaluer : [Google][MiBoxTV][Backdrop]
Résultat : [Google][MiBoxTV][Backdrop]
D’ailleurs je n’ai pas l’option « backdrop » si je clique sur rechercher une commande.
– Si je clique sur le bouton backdrop depuis le plugins j’ai « APP ERROR »
Je me suis dit ce ne sont que des détails et j’ai voulu passer à la création du scénario, le reste s’étant bien passé ou presque et là à nouveau un petit souci, quand je veux choisir l’équipement MiBoxTV je n’ai pas l’option « Affichage » comme dans ton screen « Jeedom_Googlecast_4951.png »
Du coup je viens te demande de l’aide afin de savoir si tu as une idée. Merci d’avance pour ta réponse.
je pense que tu tombes dans le cas, ou il y a déjà une activité cast.
as tu fait un backdrop même si l’activité n’est pas = 1?
bonjour,pour le google hub tu as du utiliser un transfo 120->220 pour l’utiliser en France ou existe t’il une version avec prise eu??
merci
Hello
j’ai juste du utiliser un adaptateur pris US vers prise EU, le transfo Homehub accepte le 220v
Salut Julien! j’ai pas compris la partie avec le virtuel qui indique qu’il y a une demande d’affichage.. Est-ce que tu peux me détailler son fonctionnement car je ne vois pas comment lier ma mi box à ce virtuel.. Merci
Salut,
mon virtuel n’est pas lié à la mibox, c’est juste un équipement virtuel qui permet de pressé des boutons et en fonction du bouton pressé, une action se fait.
l’action est faite par le scénario, décrit plus bas.
J’ai bien suivi les etapes pour lancer l’interface Jeedom sur ma Shield, tous fonctionne sur mon pc et mon téléphone mais pas sur ma Shield, il y a un message erreur sur ma Shield »Jeedom missing ID », sachant que j’ai bien l’adresse IP de la box Android. Comment resoudre ce problème ? 🤔
missing ID? bizarre, je n’ai jamais eu ce genre de message.
peux tu décrire ce que tu fais?
Bonjour Julien,
Merci pour ce joli tuto. Une petite question: l’allumage et l’extinction de la TV peuvent ils être géré par le plugin Google Cast jeedom?
Normalement, c’est géré par les équipements google cast via le protocole HDMI-CEC et la commande « Ok google, éteint… »
Dans ton exemple, qu’est ce qui se serait passer si ta TV Xiaomi était initialement éteinte?
Merci
Bonjour, et merci bcp pour cet article!
Dans la 2ème vidéo, on dirait qu’il y a un laps de temps important entre la commande tactile et la page web qui défile. C’est le cas ?
J’hésite à acheter un google hub afin d’afficher mon design jeedom, mais je veux être sûr que ça tient la route. Quel est ton avis ?
Merci d’avance.
Bonjour
effectivement, dans la vidéo on voit un petit lag, mais c’est principalement dû à mon blog qui est très lourd et pas du tout optimisé.
je n’ai pas noté de lag avec un affichage Jeedom simple.
Bonjour Julien, merci pour votre « non réponse » à mon commentaire depuis toutes ces semaines
Bonjour Fatni,
Tout d’abord, je te présente mes excuses pour cette non réponse.
En effet, j’ai tendance à répondre immédiatement si je connais la réponse et d’attendre dans le cas contraire.
Pour ta question, je ne savais pas répondre et je devais faire des essais. mais le temps passant, j’ai oublié.
Si je prends uniquement la fonction HDMI CEC (et que j’utilise pour allumer mon écran de cuisine avec la mi box mais avec la télécommande). cela doit fonctionner (attention au cable hdmi qui doit être compatible).
l’allumage via Google Assistant quand tu demandes l’allumage de la box doit être ok. mais comme je te l’ai dit je n’ai pas pu tester.
désolé.
Super, je vais pouvoir tester tout ça dès réception du jouet! Merci de ton retour rapide 🙂
Salut!
Pour info tu peux faire parler tous les GH en même temps avec ce plugin! Il faut d’abord créer des groupes sur Home! Google Cast détecte les groupes! 😉
Merci pour ce tuto, cela fonctionne très bien sur ma google home hub (origine USA) je vois la page jeedom sans pb.
Une petite question complémentaire, est ce qu’il est/sera possible de cliquer sur l’écran du homehub pour interagir avec jeedom ?
Merci pour ce tuto, cela fonctionne très bien sur ma home hub (origine USA) je vois la page jeedom sans pb.0
Une petite question complémentaire, est ce qu’il est/sera possible de cliquer sur l’écran du homehub pour interagir avec jeedom ?
Hello,
Oui sans problème, les pages jeedom restent interactives
Salut,
Bel article très détaillé.
J’ai aussi le problème de missing ID (sur une Shield TV et sur mon Nest HUB). J’ai tout fais comme tu l’a détaillé, j’ai crée mes autologin, et ensuite je lance le lien en cast depuis le plugin google Cast et là j’ai une page Jeedom Missing ID.
Aurais-tu une idée?
Missing ID est généralement le message que l’auto authentification n’a pas fonctionné.
vérifie que ta shield possède toujours la meme IP, et que tu utilises bien le lien fournit par Autologin.
pense aussi à faire un scénario pour tester car l’équipement de base ne permet pas de mettre l’url complet (pas assez de caractere)
bonjour superbe tuto , dans mes logs il me dit que j ai un caractere invalide . pouvez vous m aidez , j ai suivi a la lettre
hello,
dans quel logiciel, tu as ce message?
Salut,
Merci pour ta réponse, en effet c’était bien la seconde option, j’avais oublié de compter tout les caractères (hors url) et ça faisait plus de 128 caractères ^^.
Merci pour ton aide, et félicitation pour ton travail.
Même problème, les pages sont figées… As tu trouvé la solution Jérôme ?
Merci
PS merci pour le tuto😉
Bah maintenant cela fonctionne, certainement l’utilisateur qui était buggué 😉
Super tuto mais quel est l intérèt de créer un nouvel utilisateur (non admin) pour l autologin ??
Bonsoir
Heureux propriétaire d’un Google Nest Hub (Ex HomeHub) depuis peu, je viens de tester ton super tuto.
Cependant je bute sur certaines choses. Le login se déroule bien mais les vues ou les designs désignés comme cible s’affichent sur le Nest Hub sans aucun équipement apparent ! Faut il autoriser les droits dans l’utilisateur créé ou bien y a t-il une autre raison ?
A quoi servent les paramètres « True et 10 » à la fin de la cmd app=web|cmd=load_url|value=’http://192.168.0.66:80/plugins/autologin/core/php/go.php?apikey%Hy&id%3D1027′,True,10 ?
Est-il préférable de créer des vues ou des designs spécifiques pour être affichés sur le Nest Hub pour s’adapter au format réduit et accepte t-il tous les types d’équipement (les virtuels ?). Merci de montrer un exemple d’écran affiché sur le Nest Hub
La doc du plugin GoogleCast est très complexe à digérer, Si jamais tu as d’autres exemples d’utilisation de ce plugin je suis preneur.
Merci de ton aide
Bonjour Patrick,
Pour info, j’ai modifié ton commentaire car tu avais mis ton APIKEY en clair… fais attention à ne pas le laisser trainer sur le net, on ne sait jamais.
1) pour confirmer que c’est bien un problème de droit, je te conseille de te logeur sur un PC et un navigateur pour voir le comportement.
2) Suivant la documentation
– value: str – seperated by ‘,’ (see notes)
* url: str – website url. Must start with http, https…
* force: bool – force mode. To be used if default is not working. (optional, default False).
* reload: int – reload time in seconds. 0 = no reload. (optional, default 0)
3) oui il est préférable de créer des pages spécifiques pour bien définir la hauteur et largeur en pixel. pour mes designs GH j’ai mis 1050 x 600
Merci Julien pour ta répondre
Pour mon APIKEY, j’avais pris soin de la modifier … Hi
Pour l’apparition des équipements, il s’agit bien d’un probléme de droit.
Pour la doc, bien que ce soit de l’anglais, pour moi c’est du chinois !
Sais -tu quelle est la commande pour afficher une image en Jpg situé sur un site web du genre :
app=web|cmd=load_url|value=’http://192.168.0.xx/web/tmpfs/snap.jpg’,False,10
Merci encore de ton aide
Pour les designs, j’ai trouvé : la résolution exacte est 1024 x 600 pixels. Je viens d’en créer une série pour tous mes types d’équipements :c’est super. Ca marche impeccable
Bravo pour les créateurs de ce plugin
Bonjour, comment fais tu pour avoir moins de 128 caractères ? pour afficher une de mes caméras sur le google nest hub, je n’arrive pas a descendre en dessous de 129…
Bonjour Julien
Félicitation et merci pour ce tuto.
Moi je bloque pour lancer l’URL sur mon google hub. As tu la solution ?
Merci d’avance.
J’ai réussis à me connecter et à afficher l’image de fond de mon design. Mais il n’y a aucune information alors qu’il y a 3 équipements quand je le regarde sur jeedom.
Savez-vous comment afficher les équipements ?
Salut
super tuto par contre chez aucun message d’erreur mais rien n’est castée :
pour testé je voulait caster une page design sur ma Freebok 4K amis hélas rien n’apparait. je ne trouve d’ou ca viens, serait ce pas possible vers un freebox 4k sour android TV ?
Bonjour Julien,
J’ai bien suivi tout le tuto et quasi tout s’est déroulé correctement mais par contre je n’arrive pas a changer les pages quand je clic sur les boutons.
J’ai testé avec la valeur « si online =1 alors backdrop » et cela revient bien sur la page d’accueil du google nest max mais ça ne recharge pas la nouvelle page.
J’avoue que la je bloque et je si tu aurais une solution je suis preneur.
Par avance merci
Fonctionne pas pour moi non plus 🙁 « Missing ID » je viens de me rendre compte que ma clé API est trop longue, du coup la commande ne tiens pas dans la case! Je peux pas tout mettre
Hello,
Je voulais créer un scénario qui m’affiche un dashboard personnalisé sur ma TV quand j’arrive à la maison après le travail. Ce tuto est parfait mais… apparemment le plugin n’accepte pas les URLs ou les commandes au delà d’une certaine taille.
Même en utilisant un racourcisseur d’URL ou en passant par une commande spécifique ça ne marche pas. Est-ce qu’il y a une solution ou un workaround qui permet de s’en sortir ? Parce si je veux afficher une URL d’une vue Jeedom je vais être rapidement bloqué.
Merci !! 🙂
Bon alors j’ai un peu progressé. J’ai testé sur la box TV Android de mon fournisseur fibre, plutôt que sur la box Xiaomi, et ça marche. Enfin… je vois bien le fond d’écran de mon dashboard, mais impossible de voir les équipements dessus.
Truc curieux, quand je me connecte avec ce même utilisateur via Chrome, je vois bien les équipements s’afficher dans le dashboard.
Une idée ?!?
Merci !
Merci pour tes tutos ! tjrs interessants !
J’ai recemment acheté un Lenovo Smart Screen , et en suivant ton tuto j’arrive y afficher mon design;
Par contre, au bout de qq minutes, le Smart Screen reprend son affichage normal … alors que je voudrais pouvoir rester sur l’ecran du design.
Est ce possible de rester sur l’ecran du Design ?
(voila la commande auto login que je lance : app=web|cmd=load_url|value=’http://192.168.01.xx/plugins/autologin/core/php/go.php?apikey%3DXvURhF5XCuhhhhhhhttt&id%3D5236 ‘,True,10
Meme question svp