
Bonjour à tous,
Je reçois beaucoup de demandes concernant l’intégration de google maps et du trafic dans mon design Jeedom pour mon miroir connecté. Je pensais couvrir l’explication dans l’article dédié à mon miroir connecté mais c’est vrai que l’article prend du retard alors j’ai décidé de vous livrer le secret avant 🙂
Et en prime, je vous explique l’intégralité de ma surveillance du trafic routier pour éviter d’être en retard le matin.
Le trafic Google Maps dans un Design Jeedom
Pour ceux qui ne l’ont pas encore vu dans mes articles précédents, voici une capture de mon miroir connecté (enfin le prototype).
Nous allons dans un premier temps, voir ensemble comment intégrer la carte avec le trafic entre 2 positions.
Création du code avec l’API de Google Maps
Tout d’abord, vous devez vous rendre sur l’url suivante : https://developers.google.com/maps/documentation/embed/start
Vous arriverez sur un guide de création de code iframe facile.
Nous cherchons à afficher un itinéraire, il faut donc choisir la 3ème option de l’outil et renseigner les positions (adresses ou points GPS):
Vous voyez d’ailleurs un bout de code iFrame apparaitre en dessous, mais celui-ci est incomplet. Vous devez cliquer sur le bouton « Pas Mal! » afin de passez à l’étape suivante.
Pour vous fournir le code iFrame complet, Gmaps a besoin de votre clé API.
Si vous n’en avez pas, pas de soucis, on clique simplement sur le bouton dédié :
Google vous propose tout simplement de créer une clé API pour votre projet (ici nommé « My Project »).
Après avoir accepté les conditions d’utilisations, Google vous donne votre clé API, pensez à bien copier le code :
Il ne vous reste plus qu’à coller le code dans la zone dédiée, et c’est terminé! Vous avez votre iFrame prête à être intégrée dans Jeedom!
Intégration du code dans un design Jeedom
Super, votre code html iFrame est prêt, il faut maintenant l’intégrer dans votre design de Jeedom.
Jeedom version 2.X
Voyons le déroulé des étapes avec le design de Jeedom 2.X :
Il vous suffit pour cela d’ajouter un élément « Texte/html »
En double-cliquant dessus :
Nous allons pouvoir y insérer notre code iFrame :
Tadaaaaaa!!!! tout beau!!! 😀
Si la dimension, ne vous plait pas vous pouvez modifier les paramètres de votre code iFrame width (longueur) et height (hauteur):
Suivant votre trajet, cela peut être plus intéressant :
Jeedom version 3.X
Et maintenant avec le tout nouveau design de Jeedom 3.0!
On passe en mode édition, avec un clique-droit pour faire apparaitre le menu puis cliquer sur Edition
On peux ensuite créer une nouvelle page de Design :
Puis ajouter l’élément de texte/html
Attention pas de double-clique dans cette nouvelle version, il faut faire un clique-droit et sélectionner « Paramètres d’affichage »
Pour pouvoir y coller le code iFrame, récupéré précédemment.
Les plugins Jeedom dédiés à la surveillance du trafic
Il existe dans la domotique Jeedom, 2 plugins permettant de surveiller l’état du trafic. Ils sont quasiment identiques et seul le moteur de trafic change, d’un coté Google Maps et de l’autre Waze. Suivant les utilisateurs du forum Jeedom, l’utilisation de l’un ou de l’autre peut être différent suivant les régions, donc à vous de voir lequel sera le plus précis…
Présentation des plugins
Vous trouverez sur le market, le plugin Waze In Time, qui est le plugin officiel de l’équipe Jeedom (vous savez la super équipe qui nous gâte avec des dévelopements géniaux)!
Et une copie (très bien faite), basée sur Google Maps.
Pour fonctionner, le plugin Gmaps aura besoin d’une clé API, mais je pense que maintenant vous savez comment on l’obtient 😉
Les 2 plugins se configurent de la même façon, il vous suffit d’y indiquer 2 positions (la maison et le travail) Ces positions peuvent être renseignées manuellement ou en récupérant les positions déjà enregistrées dans les plugins Géolocalisation ou Geoloc iOS (voir mon article sur le centre de gestion de présence)
Ces plugins sont vraiment bien faits, et s’intègrent très bien dans le dashboard mais aussi dans le design. Vous allez me dire et après?… et bien après, nous allons voir les scénarios possibles avec ces infos.
Exemple de scénario
Alerte par SMS de l’état du trafic
Que ce soit le matin avant de partir au travail mais aussi en fin de journée avant de rentrer à la maison, j’aime bien être alerté du trafic. Je vous propose ci-dessous, le scénario que j’avais créé pour cela.
Ce scénario s’exécute tous les matins à 7h30 et toutes les fins d’après-midi à 17h30, afin de vérifier l’état du trafic.
- D’abord, je vérifie si c’est un jour travaillé (pas le WE, pas de congés, pas de fériés)
- Je mets à jours les 2 plugins (en plus de leur mise à jour automatique)
- et enfin, je m’envoie un SMS si la durée du trajet 1, est supérieure à une valeur (ici 50 minutes)
- j’attends 5 minutes (oui je sais que la fonction Sleep est à revoir)
- et je refais le scénario 7 fois.
Diffusion du temps de trafic avant de prendre le café le matin
Pour cet exemple d’intégration du trafic avec TTS Sonos, je vous invite à lire mon article sur mon scénario matinal :
Ça sert à quoi de surveiller le trafic avec la domotique Jeedom?
Comme beaucoup de monde, nous perdons énormément de temps dans les bouchons. Avec ce système d’alerte, je peux :
- flâner ou me dépêcher le matin suivant l’état du trafic
- anticiper un trafic noir de fin d’après-midi en sortant du boulot, quand la durée du trajet retour explose alors je sais que ce n’est pas la peine de sortir du bureau immédiatement et j’attends tranquillement…
J’ai pu constater que pas mal de monde avait un oeil sur ces indicateurs, et nous avons tous un peu les mêmes idées. Par exemple Gaetan avait publié une méthode similaire à mon alerte sur le blog de Cédric Locqueneux : http://www.maison-et-domotique.com/69047-scenario-jeedom-anticiper-retards-trajet-travail/
Ne plus être bloqué en voiture ,ne plus perdre de précieuses minutes, ça c’est du comfort de vie !… Il ne reste plus qu’à attendre que les voitures soient totalement autonomes, ce qui devrait arriver dans un avenir proche grâce à des constructeurs comme Tesla… 🙂
Voilà, j’espère que ce rapide tutoriel vous a plu. N’hésitez pas à poser vos questions et remarques dans les commentaires.
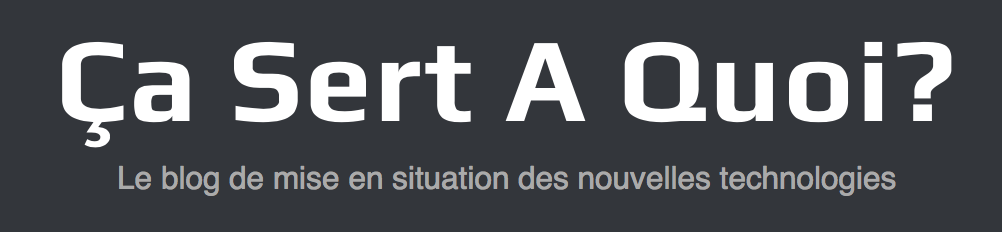




































Bonjour et merci! Super Tuto !
J’adore venir sur ton blog où je trouve plein d’inspirations, des réponses et solutions.
Encore merci de partager tout cela.
Biarnes64
Merci pour le compliment !
Merci pour ce tuto, je ne pensais pas être exaucé aussi rapidement 😉 !
J’utilise google maps direction et avais testé waze in time, je trouve qu’il manque la possibilité de choisir trois trajets fixes. Les trajets indiqués sont aléatoires (enfin j’en ai l’impression) et les indications pauvres.
Ca donne un indice sur le temps de trajet mais c’est insuffisant s’il y a beaucoup de trajets possibles, ce qui est mon cas, afin de choisir l’itinéraire le moins surchargé.
Il manque une interface visuelle afin de voir quels sont les trajets choisis, j’imagine que waze et google ne le permettent pas. (Ce que ton tuto comble)
J’ai découvert ton site il y a peu et je dois dire que tes articles sont clairs, détaillés, intéressants et bien écrits, c’est un réel plaisir à lire.
Merci pour le temps investi et le partage.
Tu as été la goutte qui a fait débordé le vase hier 😀
au vu de la demande, je me suis dit allez ce soir tu fait un article rapide…
content que cela te plaise!
Pour les plugins, moi je n’ai pas trop le soucis des routes aléatoires car j’ai beaucoup d’autoroute, donc le chemin 1 est quasiment toujours le même…
N’hésites pas à partager le blog!
Tout d’abord, merci Julien pour ce blog que je viens de découvrir il y a environ une semaine et que j’ai presque immédiatement ajouté à mon Feedly! Excellent travail et beaucoup d’images pour étayer tes tutoriels, impossible de se tromper 😉
Je rejoins Yan sur son message: dommage qu’on ne puisse pas fixer un itinéraire car au final, Google Maps renvoie une liste de 3 itinéraires possibles par ordre croissant de temps. Pour mon cas, cela est genant car il y a un itinéraire par autoroute que je voudrais éviter qui remonte en tête des itinéraires peu de temps avant mon départ du travail ce qui fait que je ne suis presque jamais au courant que mon itinéraire principal a un trafic plus dense que d’habitude.
J’ai pu exclure les itinéraires utilisant des péages mais au final, un itinéraire secondaire peut prendre moins de temps que la limite fixée, et on n’est pas prévenu.. Bref!
EDIT: finalement, j’ai trouvé une parade pour fixer un itinéraire: dans mon scénario, j’ai mis en condition le temps de trajet et j’ai rajouté aussi le fait que le trajet contienne un mot clé. Par exemple, dans mon cas, si le trajet 1 contient le mot « D2020 » et qu’il dure plus de x minutes, alors « alerte », sinon si le trajet 2 contient le mot « D2020 » et qu’il dure plus de x minutes, alors « alerte ».
Merci pour cet article je le cherchais depuis un moment en vain.
Par contre je ne comprends pas je n’ai même pas la possibilité de faire un design sous jeedom… La page reste vide sans aucun bouton autre que la barre de menu. C’est à s’en tirer les cheveux.
Bonjour,
Merci pour le compliment!
Peux tu me préciser la version de ton Jeedom? es tu passé en V3.0? si oui il faut que tu fasse un cliques droit pour faire apparaitre le menu.
Oh merci ça me sauve ! 🙂 Je me rends compte de la bêtise de ma question en lisant la suite, mais étant donné que j’étais bloqué plus haut… sans avoir fait attention au « 2.X » =/
Merci en tout cas je vais me mettre au design maintenant 🙂
C’est que je n’ai peut être pas assez mis en évidence la séparation de version, je vais mettre un peu d’espace…
Bonjour,
super article ! un seul problème après avoir positionné la carte sous jeedom 3 impossible de la redimentionner ou de la déplacer. Seule le fond de carte bouge
Une solution ?
Je reponds à ma propre question. pour modifier if faut etre en mode édition et se positionner sur le petit coin gris. faire un clic droit et modifier ses parametres d’affichage
bien vu! 😉
Bonjour, peut on grace au google home avoir un message (le faire parler) nous disant dans combien de temps il faut partir? Merci
Bonjour
Il est possible de faire parler Google Home avec le message de son choix. J’ai prévu un article prochainement
Bonsoir,
Bravo, super article il va beaucoup me servir car j’ai aussi un projet de miroir connecté mais pour mon cas de tout les jours j’aimerais savoir si il y a moyen de faire une adaptation avec les fermetures de routes.
Je m’explique, je travail de nuit et commence à 2h du matin et j’aimerais être averti quand l’autoroute A86 entre Bobigny et Fontenay sous bois ou quand l’A3 sont fermés car mon temps de trajet passe de 10/15mn à 25/30mn.
Aujourd’hui tous les matins a mon réveil je consulte sur mon téléphone v-trafic afin de connaitre ce qui est réellement fermé car Sytadin n’est plus du tout fiable depuis le début de l’année et si je pouvais avoir une alerte envoyé depuis mon serveur Jeedom ça serait top.
Par contre tout comme Seb, j’attends ton article Julien pour faire parler mon Google Home car j’adore tes tutos.
Encore merci pour tous tes totos
Bonsoir Julien,
Ayant un peu de temps en ce moment je me remet donc aux scénario dans Jeedom et donc je reprends ton exemple mais j’ai au moins 2 questions 😉
Voulant comparer les trajets comme dans ton article je ne trouve pas « Google Maps Direction » ensuite mon souci c’est que je ne travaille pas comme la plupart des gens mais du lundi au mercredi et ensuite du vendredi au samedi, donc mes jours de repos se retrouve être en général sauf exception le jeudi et le dimanche et donc ma question c’est comment puis-je faire pour vérifier comme tu le dis dans ton tuto si c’est une jour travaillé ou pas.
Merci d’avance pour ta réponse.
Waze in Time ne fonctionne plus semble t il car il se base sur geoloc et j’ai le retour suivant : Class ‘geoloc_iosCmd’ not found
Car geoloc n’existe plus en tant que tel